Inserting an Image
|
To add an image to an eBook, click on "Book" and then "Insert Image."
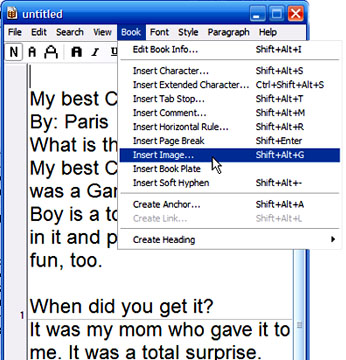
|
| A small "Insert Image" window will open. Click on "Choose file." Another small window will open where you can browse folders to find your image. Click on "Open."
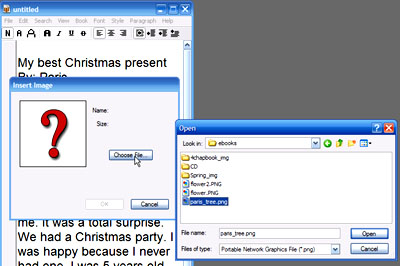
|
|
After you lick on "Open" your image will show in the "INsert Image" window. Click "OK" to insert your image into your eBook.
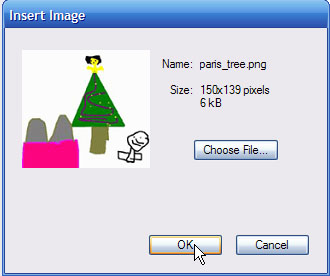
|
|
Your inserted image now shows on the eBook screen. Notice that the image fills the entire screen's first page for the eBook. If you want room to show a title and author on the first page, save the image in a smaller size. The picture in these screen captures is 150 pixels wide and 139 pixels high which is still too large to allow room for a title and author's name.
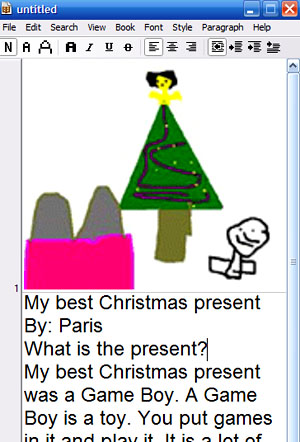
|
| Back to eBooks Main Menu | Next - adding page breaks |
Palms: a HANDy Way to Learn - using Palms at Delmar Elementary |
|
| home | greetings | new | kids | teachers | visitors | resources |
Mrs. Patti Weeg |